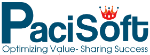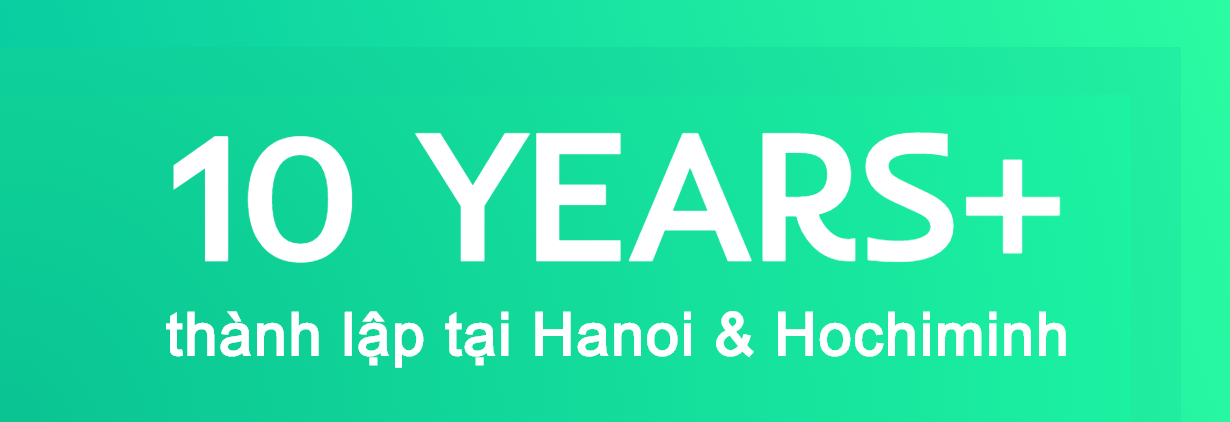Cá nhân hoá PC của bạn
Nếu bạn dùng nhiều thời gian sử dụng PC của mình, bạn có thể khiến PC phản ánh về bản thân mình và điều bạn quan tâm. Hãy khiến bản thân bạn thoải mái trên màn hình Bắt đầu và sắp xếp màn hình này theo sở thích của bạn. Tạo hình xếp cho những người hoặc trang web yêu thích của bạn và kéo những người hoặc trang web này tới bất kỳ đâu bạn muốn—hoặc đặt các hình xếp tương tự vào nhóm của chính chúng. Ghim các ứng dụng yêu thích của bạn vào màn hình Bắt đầu và xóa các ứng dụng bạn không sử dụng. Bạn thậm chí có thể thay đổi hình nền và màu sắc trên màn hình Bắt đầu để phù hợp với tâm trạng của bạn.
Với Windows, bạn có thể tạo PC theo phong cách của chính bạn.

Thay đổi hình nền, màu sắc và ảnh tài khoản của bạn
Trong Windows 8 và Windows RT, có một vài địa điểm mới để hiện thị ảnh và màu sắc yêu thích của bạn. Trên màn hình Bắt đầu, bạn có thể thay đổi hình nền và màu sắc. Hình nền chỉ hiển thị trên màn hình Bắt đầu, tuy nhiên màu bạn chọn cũng hiển thị trong một vài địa điểm khác, như nút và màn hình đăng nhập. Bạn cũng có thể đảm bảo có một ảnh yêu thích đang đợi đón chào bạn trên màn hình khoá và chọn một vài ứng dụng để hiển thị cho bạn thông tin và các cập nhật mà bạn có thể bỏ lỡ khi PC của bạn bị khoá. Và bạn có thể thêm một số thứ thú vị vào ảnh tài khoản của bạn — nếu có webcam, bạn có thể tạo một clip video để sử dụng thay cho ảnh. Hoặc nếu có các ứng dụng chỉnh sửa ảnh, bạn có thể sử dụng chúng để thêm một số chi tiết hoàn thiện cho ảnh.
Cách dùng thử các tuỳ chọn ảnh và màu sắc mới này:
Mở nút Thiết đặt, rồi nhấn hoặc bấm Thay đổi thiết đặt PC.
Nhấn hoặc bấm Cá nhân hoá, rồi thay đổi tuỳ chọn mà bạn muốn.
Chủ đề và hình nền màn hình
Tất cả thiết đặt cá nhân hoá mà bạn biết và yêu thích đều vẫn ở đây, và bạn vẫn có thể sử dụng chúng để cá nhân hoá màn hình của bạn.
Dưới đây là cách xem chủ đề và hình nền màn hình hoàn toàn mới:
Mở nút Tìm kiếm, nhập cá nhân hoá, rồi nhấn và bấm Thiết đặt.
Nhấn hoặc bấm Cá nhân hoá.
Nếu không thấy chủ đề nào đó bạn thích, bạn có thể tải xuống các chủ đề khác hoặc thậm chí tạo chủ đề riêng của bạn, từ cùng nơi này.

Tuỳ chỉnh màn hình Bắt đầu
Bằng cảm ứng, trượt từ mép phải của màn hình của bạn rồi chạm Bắt đầu.
Bằng chuột, di chuyển con trỏ đến góc phía trên bên phải hoặc phía dưới bên phải rồi di chuyển lên hoặc xuống và bấmBắt đầu. (Hoặc trỏ tới góc phía dưới bên trái và bấm vào Bắt đầu khi màn hình Bắt đầu xuất hiện).
Bằng bàn phím, bấm Windows phím logo ![]() .
.
Do đó hãy sắp xếp màn hình Bắt đầu theo bất kỳ cách nào bạn muốn và đặt các ứng dụng, mọi người và trang web yêu thích của bạn vào phía trước và ở giữa. Dưới đây là một vài mẹo bạn có thể thử.
 Tạo lát cho những người và địa điểm yêu thích của bạn
Tạo lát cho những người và địa điểm yêu thích của bạn
Lát là một ứng dụng hoặc nội dung (như trang web, địa chỉ liên hệ hoặc thư mục) mà bạn có thể mở từ màn hình Bắt đầu. Do đó nếu bạn có một trang web mà bạn truy cập hàng ngày hoặc người mà bạn thường xuyên trò chuyện thì bạn có thể tạo các lát cho trang web hoặc người đó trên màn hình Bắt đầu để bạn có thể nhanh chóng truy cập vào trang web hoặc người đó. Khi bạn đi qua trang web, danh bạ hoặc thư mục mình muốn thêm vào màn hình Bắt đầu, dưới đây là cách:
Để ghim trang web hoặc địa chỉ liên hệ từ ứng dụng, mở lệnh ứng dụng và nhấn hoặc bấm Ghim vào Bắt đầu.
Để ghim thư mục, hãy mở thư mục đó trong File Explorer, bấm và giữ hoặc bấm chuột phải vào thư mục đó rồi nhấn hoặc bấm Ghim vào Bắt đầu.
 Ghim hoặc bỏ ghim ứng dụng
Ghim hoặc bỏ ghim ứng dụng
Một số ứng dụng đã được cài đặt lên PC của bạn có thể chưa được ghim vào màn hình Bắt đầu. Nhưng bạn luôn luôn có thể ghim chúng nếu bạn muốn có chúng trong màn hình Bắt đầu. Trên màn hình Bắt đầu, mở nút Tìm kiếm, chọn ứng dụng bạn muốn ghim để mở lệnh của ứng dụng đó rồi nhấn hoặc bấm vào Ghim vào Bắt đầu. Và nếu có những ứng dụng bạn không sử dụng, bạn có thể bỏ ghim chúng khỏi màn hình Bắt đầu. Trên màn hình Bắt đầu, chọn ứng dụng để mở lệnh của ứng dụng đó rồi nhấn hoặc bấm Bỏ ghim khỏi Bắt đầu. Nếu bạn bỏ ghim ứng dụng, ứng dụng đó vẫn được cài đặt trên PC của bạn do đó bạn luôn luôn có thể tìm lại ứng dụng bằng nút Tìm kiếm.
 Sắp xếp lại và đổi kích thước lát
Sắp xếp lại và đổi kích thước lát
Chọn nhóm các lát bạn muốn đặt tên rồi nhấn hoặc bấm Đặt tên cho Nhóm .
Nếu lát không vừa với điểm bạn muốn, bạn có thể tạo lát đó to hơn hoặc nhỏ hơn. Chỉ cần chọn lát trên màn hình Bắt đầu để mở lệnh ứng dụng rồi nhấn hoặc bấm To hơn hoặc Nhỏ hơn. (Một số lát có thể không được đổi kích thước).

Đăng nhập bằng mật khẩu ảnh
Bạn có thể sử dụng mật khẩu ảnh trong Windows 8 và Windows RT , để ngay cả việc đăng nhập vào PC của bạn cũng mang tính cá nhân hơn. Vì bạn chọn ảnh và hình dạng mình vẽ trên đó, nên các kết hợp là vô tận—mật khẩu ảnh thực tế an toàn hơn trong việc chống lại tin tặc so với mật khẩu truyền thống. Bạn có thể vẽ mật khẩu ảnh trực tiếp trên màn hình cảm ứng bằng ngón tay hoặc bạn có thể sử dụng chuột để vẽ hình dạng của mình.
Đây là cách đặt:
Từ nút Thiết đặt, nhấn hoặc bấm Thay đổi thiết đặt PC sau đó nhấn hoặc bấm Người dùng.
Bên dưới Tuỳ chọn đăng nhập, nhấn hoặc bấm vào Tạo mật khẩu ảnh rồi làm theo hướng dẫn trên màn hình.
Nếu bạn không thấy tuỳ chọn này, hãy kiểm tra với quản trị viên hệ thống của bạn hoặc xem phần Tại sao tôi không thể tạo mật khẩu ảnh?
Sau đây là một số mẹo cần nhớ:
Mật khẩu ảnh được giới hạn trong ba động tác và những động tác này phải là kết hợp nào đó của vòng tròn, đường thẳng và cú chạm. Một lần nữa, việc giữ mật khẩu đơn giản là ý tưởng tốt. Việc chạm vào mũi của một người sẽ dễ dàng hơn việc vạch theo đường chân trời thành phố.

Ngôn ngữ trong Windows 8 và Windows RT
Cho dù bạn thuộc gia đình đa ngôn ngữ hay chỉ cần hoàn thành bài tập ở nhà bằng ngôn ngữ đó, bạn có thể sử dụngWindows để đọc và gõ bằng một vài ngôn ngữ. Ở một số quốc gia hoặc khu vực, bạn có thể mua PC với một số ngôn ngữ đã được cài đặt sẵn. Nếu ngôn ngữ bạn muốn chưa được cài đặt sẵn, bạn có thể thêm các ngôn ngữ bổ sung.
Sau khi thực hiện thao tác đó, bạn có thể chọn ngôn ngữ hiển thị—đây là ngôn ngữ bạn thường xuyên thấy nhất trongWindows và trong các ứng dụng của bạn—và chuyển đổi giữa các ngôn ngữ khác nhau khi bạn nhập.
 Thêm ngôn ngữ
Thêm ngôn ngữ

Cách thực hiện:
1. Mở nút Tìm kiếm, nhập ngôn ngữ, chọn Thiết đặt rồi nhấn hoặc bấm Thêm ngôn ngữ.
Trong Bảng Điều khiển Ngôn ngữ, nhấn hoặc bấm Thêm ngôn ngữ.
2. Duyệt hoặc sử dụng hộp tìm kiếm để tìm các ngôn ngữ bạn muốn thêm, rồi nhấn đúp hoặc bấm đúp vào ngôn ngữ bạn muốn thêm.
Nếu ngôn ngữ chưa được cài đặt, bạn sẽ cần phải tải xuống gói ngôn ngữ để bạn có thể đọc văn bản trên Windows bằng ngôn ngữ mình muốn. Nếu bạn cần gói ngôn ngữ, bạn sẽ thấy Sẵn có để tải xuống ở cạnh ngôn ngữ. Nhấn hoặc bấm Tuỳ chọn rồi làm theo hướng dẫn trên màn hình để cài đặt gói ngôn ngữ.
Giờ đây bạn có thể đặt ngôn ngữ làm ngôn ngữ hiển thị:
1. Trong danh sách ngôn ngữ trong Pa-nen Điều khiển Ngôn ngữ, kiểm tra xem liệu ngôn ngữ bạn muốn có Windowsngôn ngữ hiển thị: có sẵn bên cạnh tên.
2. Nếu có, nhấn hoặc bấm Di chuyển lên cho đến khi ngôn ngữ ở đầu danh sách.
3. Đăng xuất và đăng nhập lại để hoàn tất.
 Nhập bằng các ngôn ngữ khác
Nhập bằng các ngôn ngữ khác
Sau khi đã thêm các ngôn ngữ bạn cần, bạn có thể nhập bằng bất kỳ ngôn ngữ nào bằng cách chuyển đổi nhanh chóng giữa bố cục bàn phím và trình soạn phương pháp nhập liệu (IME). IME giúp dễ dàng hơn trong việc nhập bằng một số ngôn ngữ Châu Á (như tiếng Trung, tiếng Hàn Quốc hoặc tiếng Nhật) có hàng nghìn ký tự không có trên bàn phím.
Trên bàn phím chuẩn, nhấn phím logo Windows![]() và nhấn nhiều lần Phím cách cho đến khi tới ngôn ngữ bạn muốn chuyển đổi sang.
và nhấn nhiều lần Phím cách cho đến khi tới ngôn ngữ bạn muốn chuyển đổi sang.
Trên màn hình cảm ứng, bàn phím chạm hoặc thanh tác vụ trên màn hình, nhấn hoặc bấm vào chữ viết tắt của ngôn ngữ hiện bạn đang sử dụng và trong danh sách hiện ra, nhấn hoặc bấm vào ngôn ngữ bạn muốn chuyển đổi sang.
Copyright © 2012 Iworld.com.vn